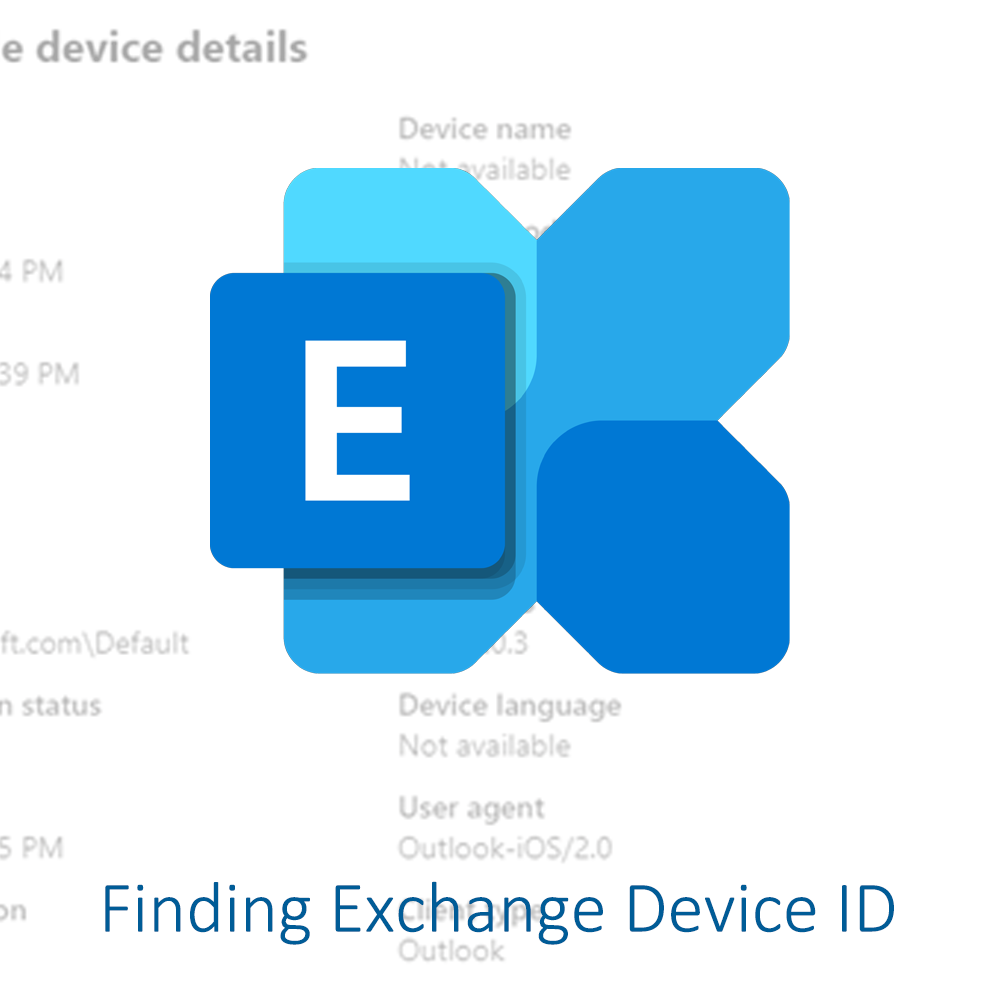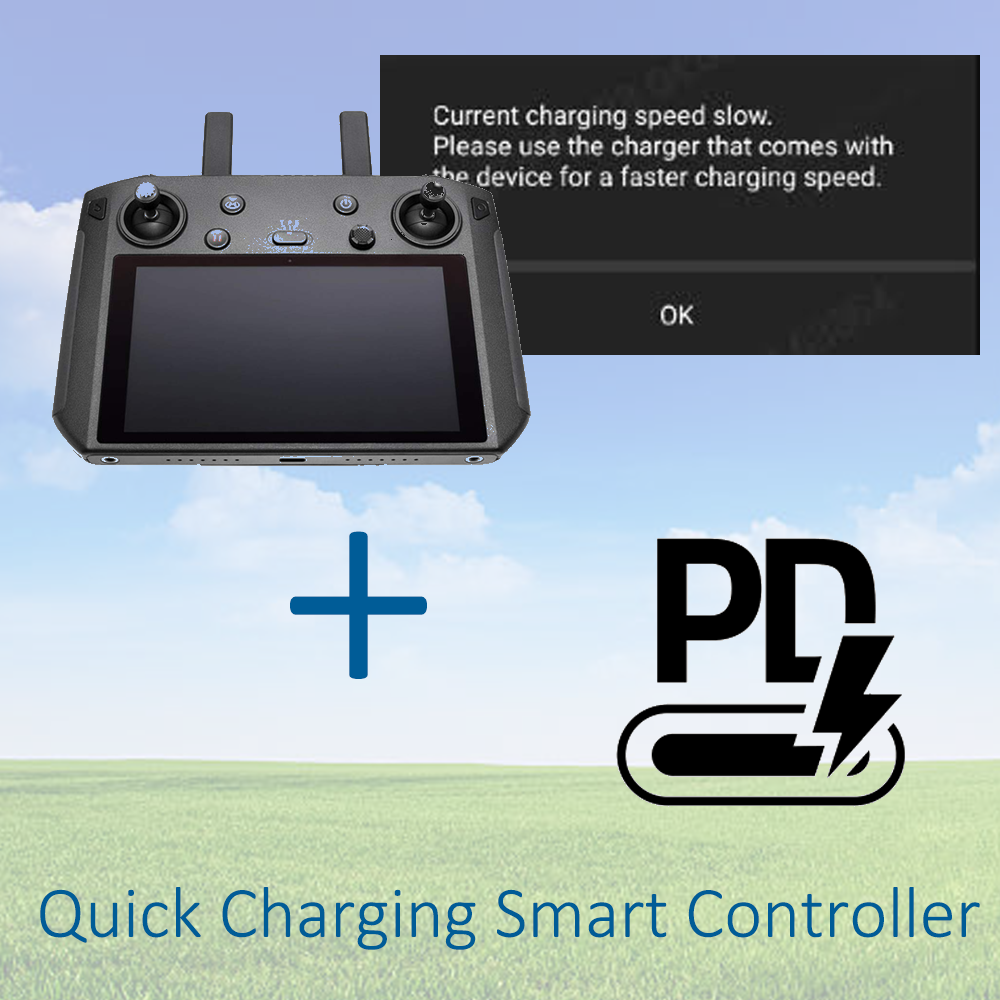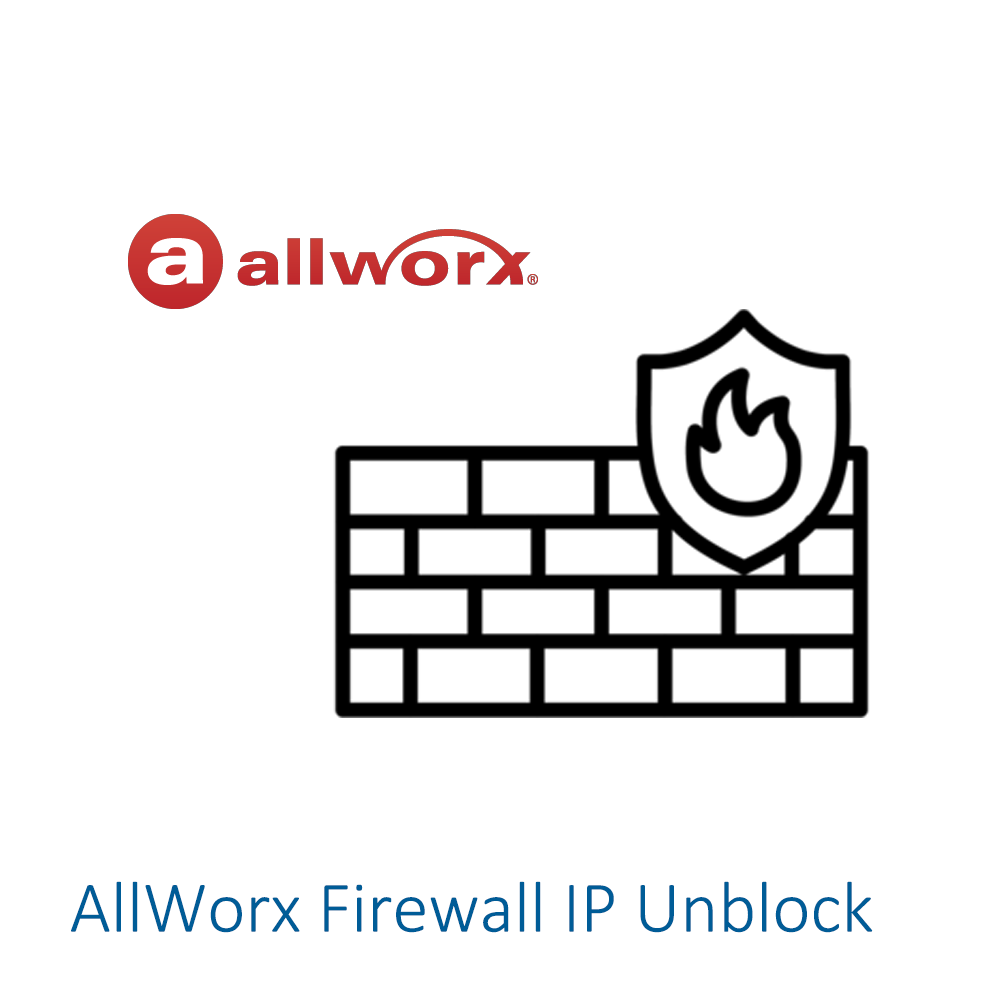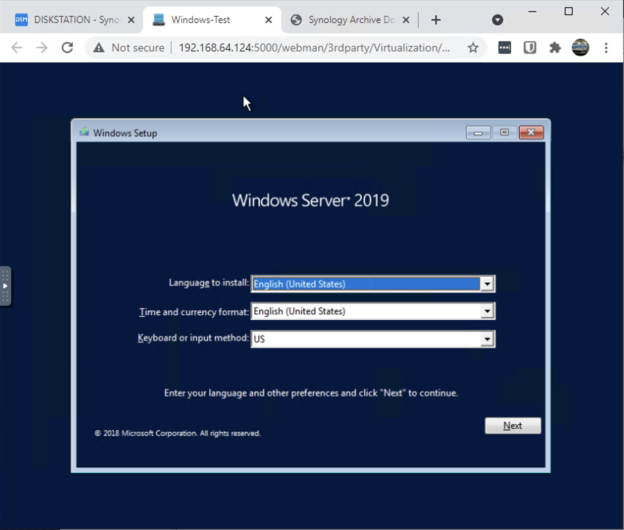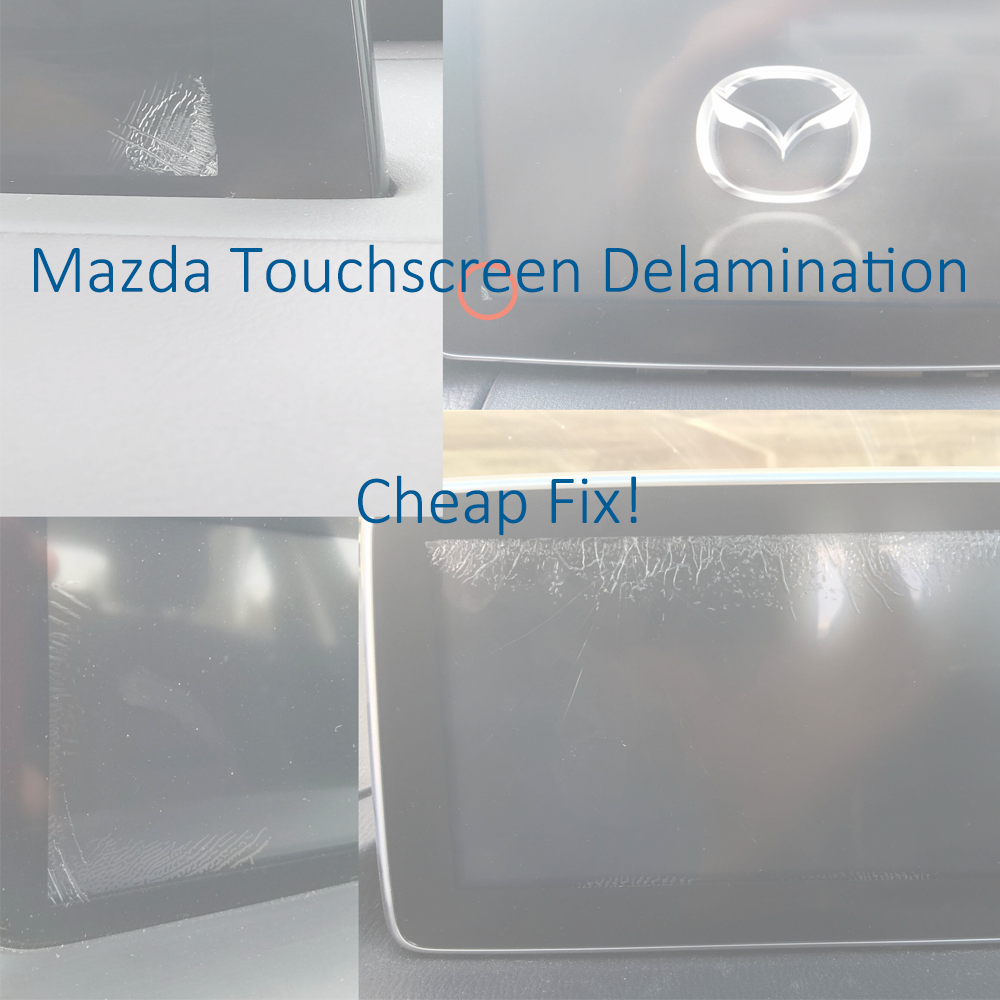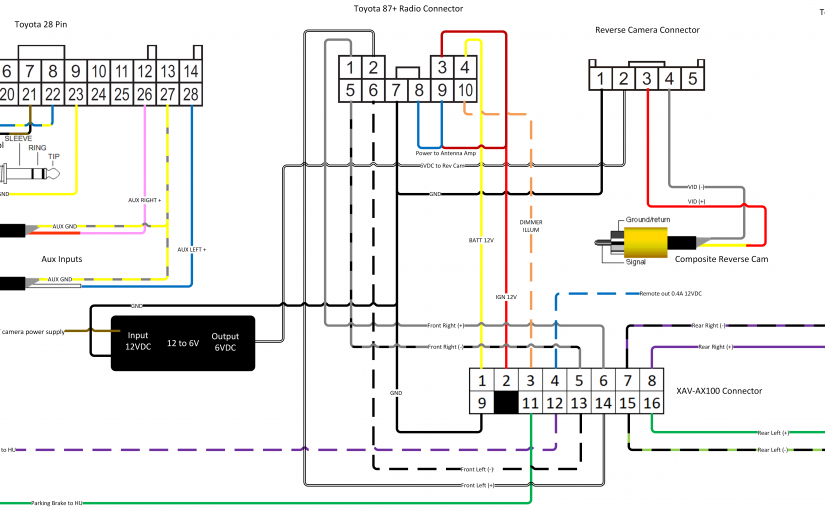How to find Exchange Device ID on Outlook for iOS
The Problem: Finding the device ID for Exchange when you use the native mail app for iOS is fairly straightforward, but if you use the Outlook for iOS app, it is much harder to find. I’ve discovered a process to uncover the device ID, because it appears to be hidden from the Outlook app alltogether.…